スケジュールの基本操作
スケジュール画面では、スケジュールの操作を行うことができます。
TimeTable画面ではスケジュールを番組表のように視覚的に把握/操作することができます。
List画面ではスケジュールを一覧表形式で表示/操作することができます。
スケジュールに設定できるもの
各スケジュールにはそれぞれに以下の再生条件を設定することができます。スケジュールは複数設定することができ、条件によって自動再生されます。
- 音楽の再生曜日(単独/範囲)
曜日範囲を一組指定できます。
週末をまたぐ指定はできません。 - 音楽の再生開始/終了時刻(一組のみ)
0時~24時までの時刻範囲を一組指定できます。
0時をまたぐ時刻範囲は設定できません。 - 再生する音楽(ファイル/フォルダ/プレイリスト/業務用BGM配信)
- 再生パラメータ
- スケジュールグループ
スケジュールの追加/削除/編集などの操作はすべてSchedule画面で行うことができます。
スケジュールの追加
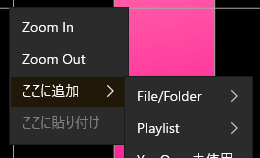
Schedule画面でスケジュールを新規追加できます。
- Schedule画面で、スケジュールを入れたいTimeTable上の位置で右クリックします。
- 「ここに追加」上で左クリックし、さらに追加したい音楽をクリックして選択します。
- TimeTable上の位置に、選択したスケジュールが追加されます。
※TimeTable上ですでにスケジュールが入っている位置を右クリックしても追加メニューは出ません。
※音楽の選択については、「音楽の選択方法」を参照してください。
スケジュールの選択
Schedule画面でスケジュール操作のためにスケジュールを選択できます。
- Schedule画面で、操作したいスケジュール上で左クリックします。
- スケジュールが選択され、枠で囲われて表示されます。
※選択されたスケジュールに対しては、編集/削除/移動を行うことができます。
スケジュールの削除
- 削除したいスケジュールを選択します。
- 選択したスケジュール上で左クリックし、削除を右クリックします。
- 「スケジュールの削除」ダイアログが出ます。ここでDeleteをクリックすると削除されます。Cancelで取り消すことができます。
※削除したスケジュールを元に戻すことはできません。
スケジュールの編集
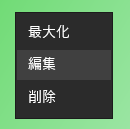
- 編集したいスケジュールを選択します。
- 選択したスケジュール上で左クリックし、編集を右クリックします。
- 「スケジュールの編集」ダイアログが出ます。編集後にOKをクリックすれば変更が反映されます。Cancelをクリックすると変更が取り消されます。
※矛盾したスケジュールに変更してしまった場合、意図したとおりに再生されない場合があります。
※変更したスケジュールを元に戻す機能はありません。再度編集してください。
スケジュールの移動
選択状態のスケジュールに対しては、直接以下の操作が可能です。
- スケジュールの上下左右の枠をマウスでドラッグすることによる、時刻/曜日変更。
- スケジュールの中央をドラッグすることによる、時刻/曜日変更。
- スケジュール上で右クリック→最大化により、時刻/曜日を最大に変更。
※矛盾したスケジュールに変更してしまった場合、意図したとおりに再生されない場合があります。
※変更したスケジュールを元に戻す機能はありません。再度編集してください。
TimeTable表示範囲の変更
TimeTableの表示範囲を変更することができます。初期値では8時~17時30分で設定されています。
- TimeTable画面右上の時計マークをクリックします。
- 時刻範囲を入力します。
※矛盾した時刻範囲を設定した場合、正しく表示されない場合があります。
※0時をまたぐ範囲は設定できません。
TimeTableの拡大/縮小
TimeTableの表示範囲を拡大/縮小することができます。
- TimeTable画面左上のズームスライダーのつまみをドラッグして動かします。
- 画面が拡大/縮小されます。
※拡大時画面からはみ出す場合は、スクロールバーが表示されます。それを操作すれば表示範囲を移動させることができます。
※ズームスライダーを左いっぱいに設定するか、ズームスライダーをダブルクリックすることにより、通常表示に戻ります。
音楽の選択方法
スケジュールの追加/編集での、音楽の選択方法は、以下になります。
システムの「ミュージック」などにあるファイルの選択
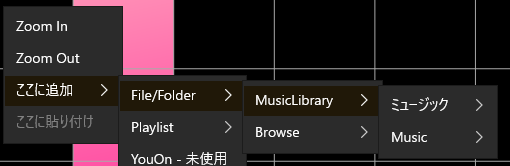
コンテキストメニューの「File/folder」をクリックし、さらに「MusicLibrary」をクリックしますと、システムの「ミュージック」などの音楽フォルダがリストアップされます。それらをクリックして選択することができます。
※選択できるのは音楽ファイルとプレイリストのみです。
※表示された音楽ファイル/プレイリストのすべてが再生できるわけではありません。環境により選択できても再生できない場合があります。
システムのプレイリストの選択
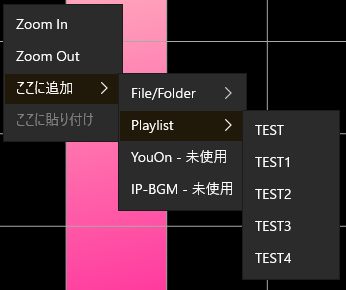
コンテキストメニューの「Playlist」をクリックすると、システムのプレイリストがリストアップされます。それらをクリックして選択することができます。
※表示されたプレイリストのすべてが再生できるわけではありません。環境により選択できても再生できない場合があります。
任意のファイル/フォルダの参照
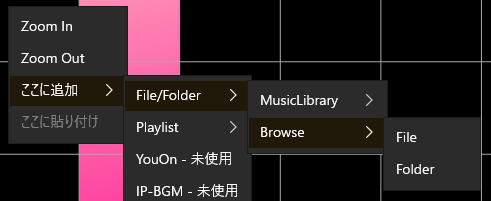
コンテキストメニューの「File/folder」をクリックし、さらに「Browse」をクリックします。続いて、ファイル選択の場合は「File」、フォルダ選択の場合は「Folder」をクリックすると選択ダイアログが表示されます。このダイアログでファイル/フォルダを選択できます。
※選択できるのは音楽ファイル/プレイリスト、またはフォルダのみです。
※表示された音楽ファイル/プレイリストのすべてが再生できるわけではありません。環境により選択できても再生できない場合があります。

ファイル選択時には右のようなダイアログが出ます。ここでファイルを選択できます。複数選択できます。
※選択できるのは音楽ファイル/プレイリストのみです。

フォルダ選択時には右のようなダイアログが出ます。ここでフォルダを一つ選択できます。
※選択できるのはフォルダのみです。
※表示されたフォルダのすべてが再生できるわけではありません。環境により選択できても再生できない場合があります。
外部リムーバブル(USBメモリなど)にあるファイルの選択
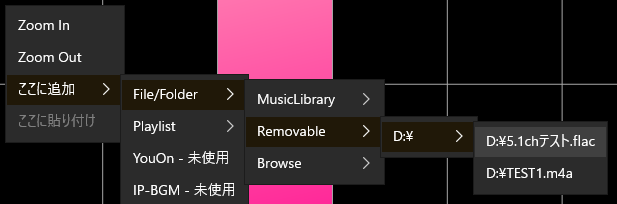
コンテキストメニューの「File/folder」をクリックし、さらに「Removable」をクリックすると、リムーバブルメディア内のファイル/フォルダが表示されます。それらをクリックして選択することができます。
※表示されたファイル/フォルダのすべてが再生できるわけではありません。環境により選択できても再生できない場合があります。
※選択されたリムーバブルメディアは再生時にも必要です。
※リムーバブルメディアの状態によっては表示されない場合があります。その場合はいったん「再生画面」に戻ってから再度「スケジュール画面」に戻って表示しなおしたください。